


Instalación de Joomla (Mac)
Aquí se encuentra la Instalación de Apache-PHP-MySQL (XAMPP en Mac).
Ahora necesitamos el archivo del Joomla, el cual se descarga de la siguiente dirección:
https://downloads.joomla.org/
La última versión es la 3.8.7 (mayo 2018). El archivo que se baja es:
Joomla_3.8.7-Stable-Full_Package.zip
El archivo anterior debemos descomprimirlo (en cualquier parte de nuestro disco) y nos va a generar el directorio:
Joomla_3.8.7-Stable-Full_Package
Ahora debemos crear el directorio "joomla" (que no existe) dentro de nuestra carpeta "htdocs" de nuestro XAMPP. La ruta completa del directorio (ya creado) sería esta: /Applications/XAMPP/htdocs/joomla
Dentro de este nuevo directorio, copiamos el contenido completo de la carpeta de Joomla que habíamos descomprimido previamente (Joomla_3.8.7-Stable-Full_Package).
Ahora iniciaremos la instalación, por lo tanto debemos abrir nuestro navegador y teclear en la barra de navegación la dirección de nuestro Joomla:
http://localhost/joomla/
Y aparecerá la siguiente pantalla:
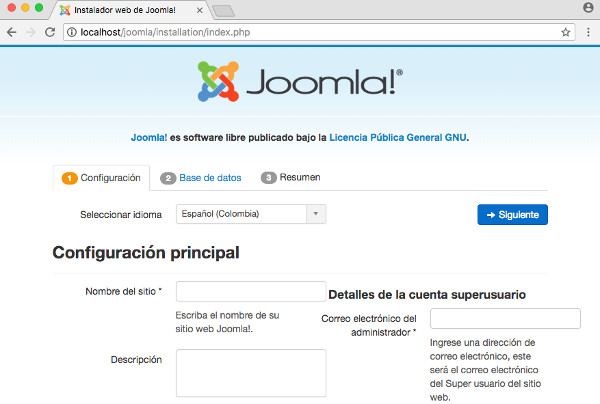
Empezamos por la sección 1 Configuración: Seleccionar idioma: Español (Colombia)
(no hay "Español para México", así que es la mas parecida)
Nombre del sitio: Pizzas "Totinos"
(este nombre es el de tu sitio)
Descripción: Venta de pizzas
(aquí va una descripción de tu sitio)
Correo electrónico del administrador: admin@gmail.com
(aquí va el correo electrónico del administrador)
Usuario administrador: admin
(aquí va el login del administrador)
Clave de administrador: ?
(aquí va la clave del administrador)
Confirmar clave de administrador: ?
(aquí vuelve a escribir la clave del administrador)
Sitio fuera de servicio: No
(Por default está en "No", pero si queremos que no uncione inmediatamente el sitio seleccionamos "Si")
Ahora en la parte superior hacemos click en la sección: 2 Base de datos
Tipo de base de datos: MySQLi
(este es el que viene por default y es el mas actual)
Nombre del servidor: localhost
(este es el que viene por default y se puede dejar por el momento)
Usuario: root
(Aquí se escribe el nombre del usuario para hacer la conexión al MySQL, en este caso se deja root pero por seguridad no se recomienda)
Clave:
(Aquí se escribe la clave del usuario para hacer la conexión al MySQL, en este caso se deja vacío ya que esa es la que tengo temporalmente, pero por seguridad se recomienda usar un usuario con contraseña)
Nombre de la base de datos: joomla
(Aquí se escribe el nombre de base de datos que se utilizará para el control y almacenamiento de mis páginas, lo mas común es usar una base con el nombre "joomla")
Prefijo de tabla: wvyhb_
(Se deja el prefijo que ya viene por default)
Procesar la base de datos antigua: Eliminar
(por default viene asignada "Copia de seguridad", pero seleccionamos Eliminar para un sistema nuevo)
Nuevamente en la parte superior hacemos click en la sección: 3 Resumen
Instalar datos de muestra: Ninguno
(si se desean instalar ejemplos y plantillas se pueden seleccionar, en este caso no es necesario)
En la parte inferior viene un resumen de las opciones que se van a instalar para que las revisemos y en su caso cambiarlas.
Si ya estamos seguros de la instalación, hacemos click en "Instalar" e inicia la instalación (que es muy corta), y aparecerá la siguiente pantalla al terminar:
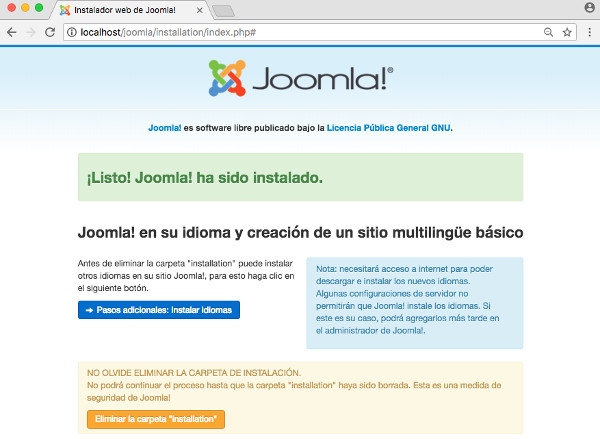
Hacemos click en: Eliminar la carpeta "Installation"
Si marca que no se puede, se debe eliminar de manera manual la carpeta "installation" que se encuentra dentro de la carpeta "joomla":
Hacemos click en "Sitio" y aparecerá la siguiente pantalla, la cual es pantalla de nuestro sitio que acaba de crear Joomla de manera automática:
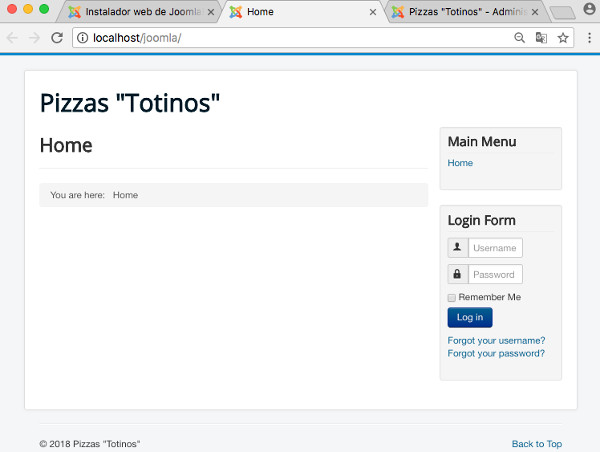
Hacemos click en "Administrador" y aparecerá la siguiente pantalla, la cual es la pantalla para administrar Joomla:
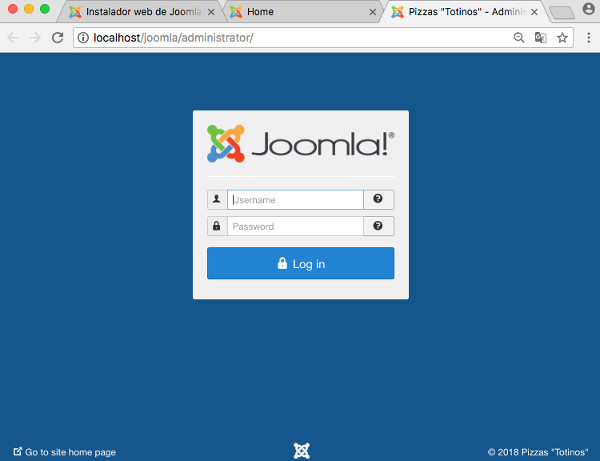
Usted se encuentra Aquí > Principal > Biblioteca > Manuales de Instalación > Instalación de Joomla (Mac)
Portal de Tecnología desarrollado por: Rogelio Ferreira Escutia

